|
|
|
|

|
|
|
|
|
|
|
|
Se permite utilizar Microsoft SQL Server como base de
datos, la base de datos empresarial más fiable y robusta del mercado.
Esta base de datos permite tanto el acceso local dentro de la red local de su oficina, así como, el acceso remoto por Internet desde cualquier lugar.
Además, Gest 13 está preparado para trabajar con bases de datos en SQL Server en
sistemas "cloud" o almacenamiento en la nube.
Más información
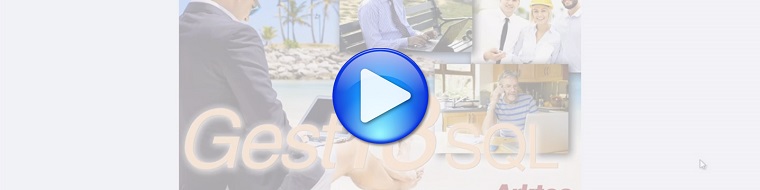 Este video muestra las posibilidades de trabajo de Gest bajo SQL Server.
Este video muestra las posibilidades de trabajo de Gest bajo SQL Server.
Es posible colocar en paralelo la ventana del navegador web y la ventana de Gest, y arrastrar este icono de la web a uno de los árboles de Gest,
ya sea de base o de proyecto, con lo que el precio elegido se incorpora automáticamente dentro de la rama en la que se suelte.
|
|
|
|
Se han optimizado las funciones de recuperación y gestión del modelo IFC, sobre todo aplicado a archivos de gran tamaño.
Se establece como modo de representación por defecto del modelo IFC en alambre, ya que es más óptimo de representación.
|
|
|
|
La función “Importar clases” permite importar clases de elementos que se hayan definido en un archivo de Excel (con extensión XLS o XLSX).
Las clases que se importen de este modo se añadirán a las clases existentes en ese momento en MidePlan.
Para cada una de las clases se pueden definir en el archivo XLS tantas líneas como partidas de medición se asocian a esa clase, con su código de partida y su código de precio a utilizar.
También se definen los criterios de media a utilizar en cada una de las partidas.
Ver ejemplo
La funcion "Cambiar de base de datos de clases", permite cambiar el archivo que guarda todas las clases de elementos.
Es posible tener varios archivos de este tipo en distintos idiomas, para distintos tipos de obras, etc.
Los archivos de base de datos de clases tienen la extensión “bdmbim” y deben estar en la carpeta de instalación del programa (normalmente, C:\Arktec\MidePlan 13.0”).
El botón “Seleccionar permite seleccionar el archivo que se desea utilizar.
El botón “Nueva” permite crear un archivo nuevo de este tipo, que podría rellenarse a continuación manualmente, o bien mediante el icono “Importar clases”.
|
|
|
|
La función “Proyecto>Tabla de comparaciones” permite mostrar simultáneamente todos los datos que se
deseen del proyecto, en columnas independientes, así como crear columnas nuevas con fórmulas
personalizadas que se calculen a partir de las columnas estándar.
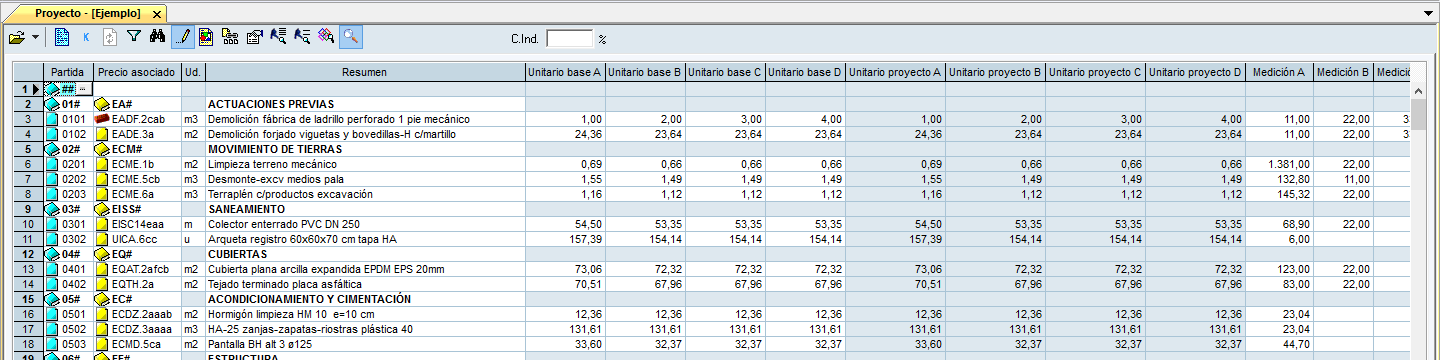 Pueden personalizarse las columnas a mostrar con “Gestión de columnas…”, se mostrará una caja de diálogo que permite activar o desactivar columnas, cambiar su orden, y añadir columnas nuevas.
Podrían utilizarse para comparar las mediciones presupuestadas inicialmente (A) con mediciones que se hayan modificado posteriormente (B), o comparar importes ofertados en un primer momento (A) con importes ofertados posteriormente a la baja (B), etc.
Pueden personalizarse las columnas a mostrar con “Gestión de columnas…”, se mostrará una caja de diálogo que permite activar o desactivar columnas, cambiar su orden, y añadir columnas nuevas.
Podrían utilizarse para comparar las mediciones presupuestadas inicialmente (A) con mediciones que se hayan modificado posteriormente (B), o comparar importes ofertados en un primer momento (A) con importes ofertados posteriormente a la baja (B), etc.
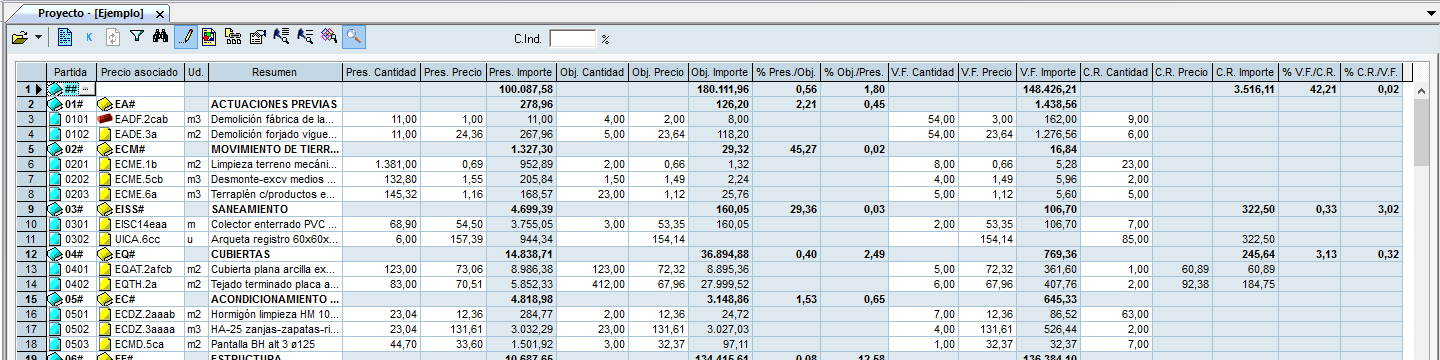 Con todas las variables anteriores y el uso de las fórmulas, puede configurarse la ventana, por ejemplo, como la de la
anterior imágen. En ella, el precio A y la medición A se ha utilizado para los datos correspondientes al presupuesto (cantidad, precio unitario e importe). A continuación, se ha utilizado el precio B y la medición B para albergar unos valores de objetivo previsto (cantidad, precio unitario e importe). En las siguientes dos columnas, se han aplicado sendas fórmulas para calcular el porcentaje del importe presupuestado frente al objetivo, y del objetivo frente al presupuesto. A continuación, se utiliza el precio C y la medición C como valores de la venta final (V.F.). La cantidad real se encuentra en la medición D; el importe del coste real (C.R.) se calcula automáticamente como la suma de todos los costes imputados a esa partida en el menú “Costes” (de GestCon); y el precio unitario real es la división entre el importe del coste real y la cantidad real. En las siguientes dos columnas, se han aplicado sendas fórmulas para calcular el porcentaje del importe de la venta final frente al coste real, y del coste real frente a la venta final.
Con todas las variables anteriores y el uso de las fórmulas, puede configurarse la ventana, por ejemplo, como la de la
anterior imágen. En ella, el precio A y la medición A se ha utilizado para los datos correspondientes al presupuesto (cantidad, precio unitario e importe). A continuación, se ha utilizado el precio B y la medición B para albergar unos valores de objetivo previsto (cantidad, precio unitario e importe). En las siguientes dos columnas, se han aplicado sendas fórmulas para calcular el porcentaje del importe presupuestado frente al objetivo, y del objetivo frente al presupuesto. A continuación, se utiliza el precio C y la medición C como valores de la venta final (V.F.). La cantidad real se encuentra en la medición D; el importe del coste real (C.R.) se calcula automáticamente como la suma de todos los costes imputados a esa partida en el menú “Costes” (de GestCon); y el precio unitario real es la división entre el importe del coste real y la cantidad real. En las siguientes dos columnas, se han aplicado sendas fórmulas para calcular el porcentaje del importe de la venta final frente al coste real, y del coste real frente a la venta final.
|
Se incluyen nuevos funciones para definir la estructuración del presupusto obtenido desde MidePlan al recuperar un archivo IFC. Pueden definir capítulos y subcapítulos.
Una vez recuperdo el proyecto a medir en IFC, en MidePlan puede modificarse la estructura jerárquica u organizativa del modelo.
|
|
|
|
En la función "Presupuesto rápido", se visualizan los elementos del modelo correspondientes a cada partida seleccionada.
Si se selecciona un capítulo del presupuesto, se visualizan todos sus
elementos en el modelo 3D.
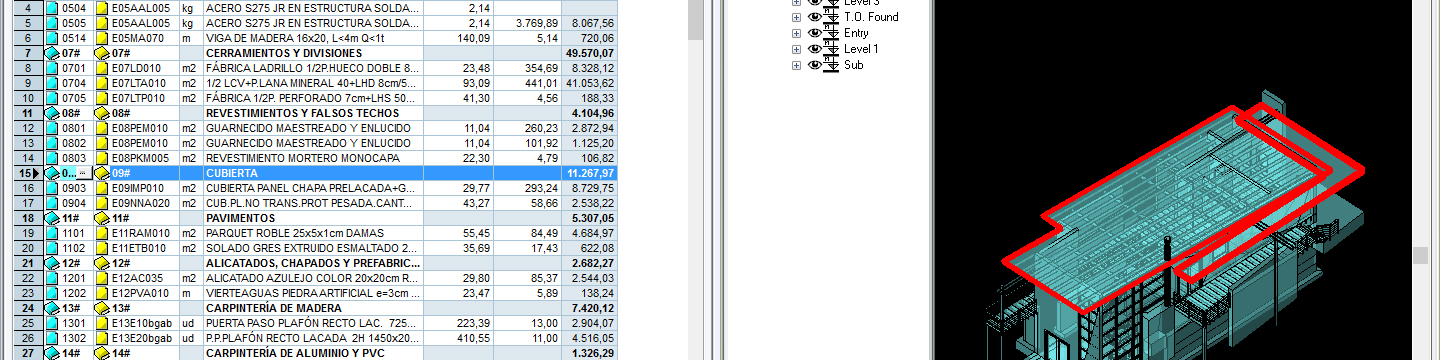 En la función "Presupuesto rápido", si se selecciona en el modelo un recinto o
habitación, se visualizan en el presupuesto todas las partidas del presupuesto
en las que existe ese elemento, y se han generado mediciones a partir de él y de
la clase MidePlan utilizada.
En la función "Presupuesto rápido", si se selecciona en el modelo un recinto o
habitación, se visualizan en el presupuesto todas las partidas del presupuesto
en las que existe ese elemento, y se han generado mediciones a partir de él y de
la clase MidePlan utilizada.
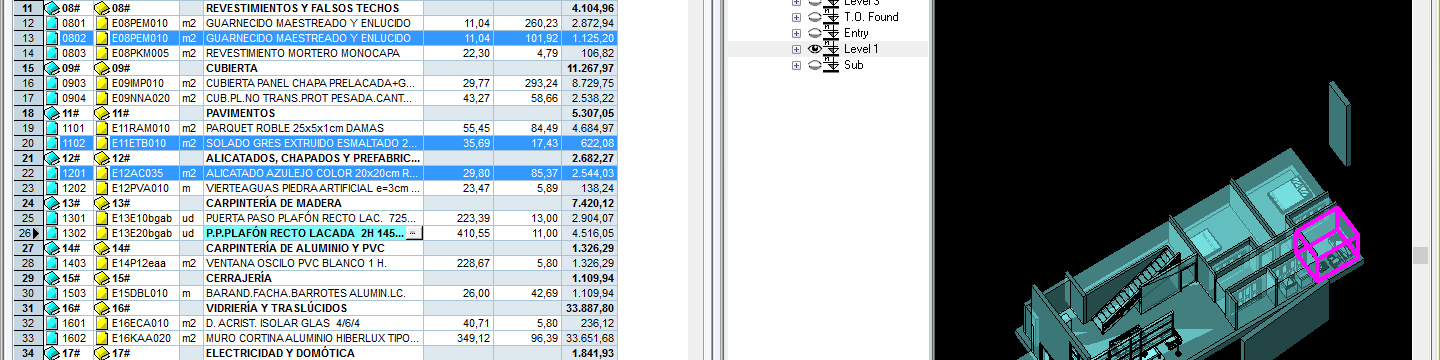 En la función "Presupuesto rápido", si se realiza una selección de varias partidas, se muestran los elementos a los que corresponden.
En la imagen, se han seleccionado varias partidas de una misma "room" o "habitación", y en el modelo se representa la habitación.
En la función "Presupuesto rápido", si se realiza una selección de varias partidas, se muestran los elementos a los que corresponden.
En la imagen, se han seleccionado varias partidas de una misma "room" o "habitación", y en el modelo se representa la habitación.
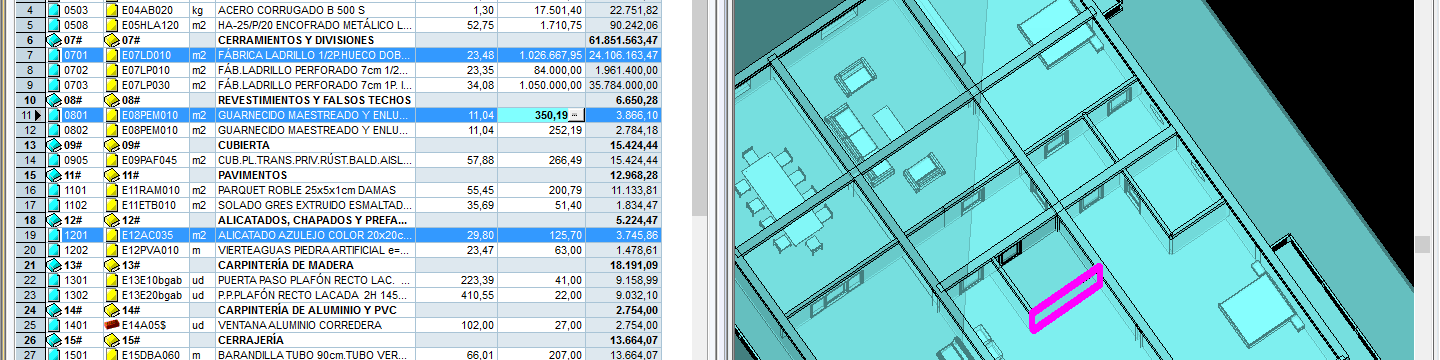 En la función "Presupuesto rápido", si se realiza en el modelo 3D
la selección de un elemento, en el presupuesto se muestran todas las partidas en las que se han generado mediciones
a partir del elemento. En la imagen, un tabique o muro interior divisorio,
ha generado en el presupuesto sus mediciones en los capítulos correspondientes a cerramientos de ladrillo, revestimientos de yeso y acabados con azulejo alicatado,
incluso cada una con diferentes criterios de medición (m3, m2, unidades, metros
lineales...) La generación de estas partidas proviene de la
información contenida en la clase Mideplan asignada al elemento.
En la función "Presupuesto rápido", si se realiza en el modelo 3D
la selección de un elemento, en el presupuesto se muestran todas las partidas en las que se han generado mediciones
a partir del elemento. En la imagen, un tabique o muro interior divisorio,
ha generado en el presupuesto sus mediciones en los capítulos correspondientes a cerramientos de ladrillo, revestimientos de yeso y acabados con azulejo alicatado,
incluso cada una con diferentes criterios de medición (m3, m2, unidades, metros
lineales...) La generación de estas partidas proviene de la
información contenida en la clase Mideplan asignada al elemento.
|
|
Las funcionalidades que existen en "Presupuesto rápido" también están disponible en la función "Árbol del proyecto".
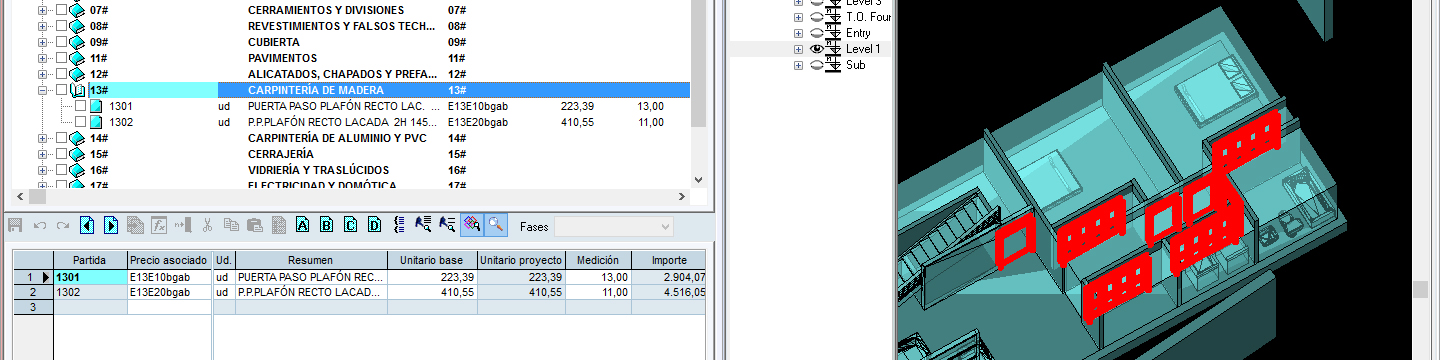 En la función "Árbol del proyecto", selección individual o múltiple de partidas, y su representación en el modelo. En sentido inverso, puede seleccionarse un elemento, y abrirse en el proyecto todas
las partidas en donde se encentran mediciones relacionadas con él. En la imagen
se representan todos los elementos pertenecientes al capítulo de "Carpintería de
madera".
En la función "Árbol del proyecto", selección individual o múltiple de partidas, y su representación en el modelo. En sentido inverso, puede seleccionarse un elemento, y abrirse en el proyecto todas
las partidas en donde se encentran mediciones relacionadas con él. En la imagen
se representan todos los elementos pertenecientes al capítulo de "Carpintería de
madera".
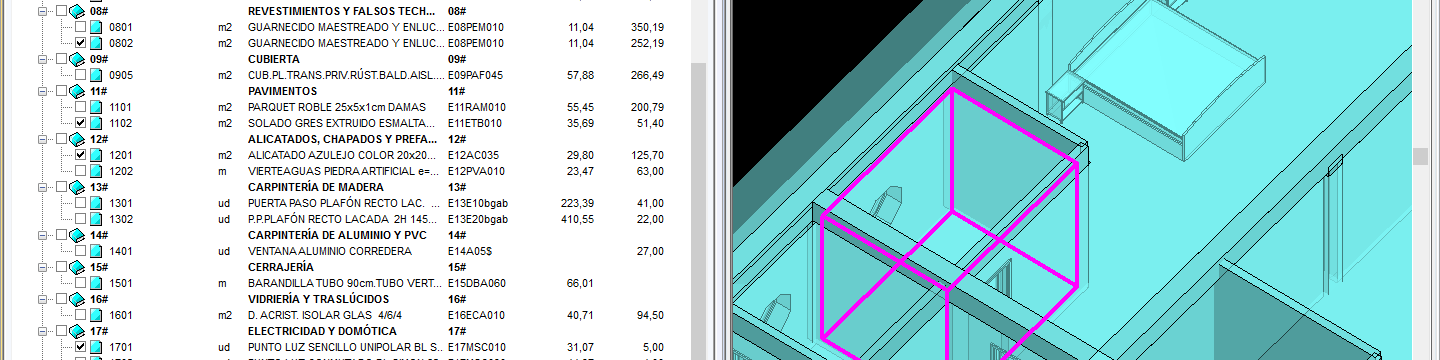 En la función "Árbol del proyecto", seleccionando un recinto o habitación en el
modelo, tenemos en el árbol todas las partidas en las que interviene. En la
imagen se trata de un aseo, que está presente en los capítulo de
revestimientos(enlucido con yeso de las paredes), en pavimentos(solado de gres),
en alicatados(azulejos en las paredes), en electricidad(5 puntos de luz). Se
hace notar la posibilidad de generar partidas del presupuesto de elementos que
no existen en el modelo 3D, pero que están relacionados con el elemento o
habitación como este caso. Esta información está incluida en la clase MidePlan
introducida.
En la función "Árbol del proyecto", seleccionando un recinto o habitación en el
modelo, tenemos en el árbol todas las partidas en las que interviene. En la
imagen se trata de un aseo, que está presente en los capítulo de
revestimientos(enlucido con yeso de las paredes), en pavimentos(solado de gres),
en alicatados(azulejos en las paredes), en electricidad(5 puntos de luz). Se
hace notar la posibilidad de generar partidas del presupuesto de elementos que
no existen en el modelo 3D, pero que están relacionados con el elemento o
habitación como este caso. Esta información está incluida en la clase MidePlan
introducida.
No obstante, un caso particular de este esquema de trabajo es cuando sólo se
realiza el presupuesto de los elementos que existen en el modelo 3D; en este
caso, las clases Mideplan asignadas contienen sólo una única partida a generar
en el presupuesto.
|
|
Para cada una de las líneas de medición de una partida, se obtiene la relación con los elementos
3D de los que proviene.
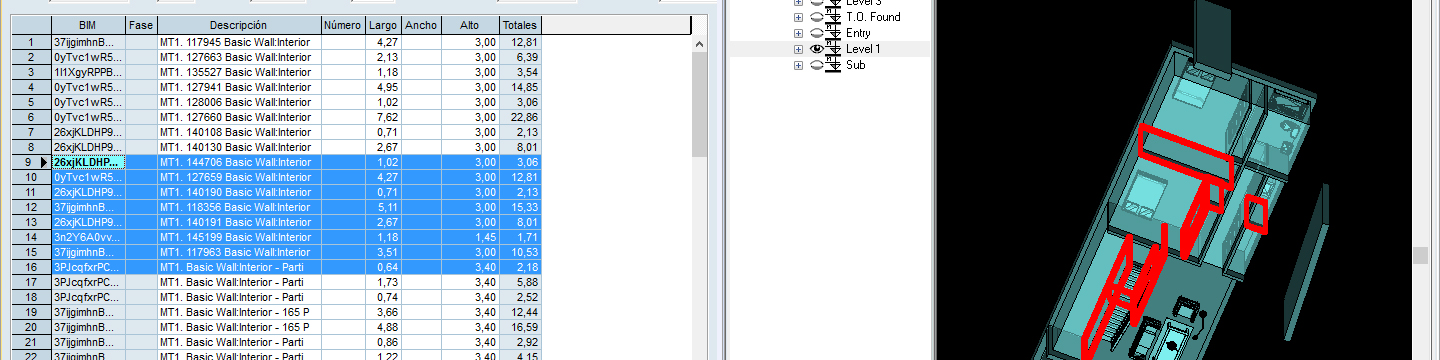 En la función "Mediciones", cada línea de medición está relacionada con cada elemento o elementos del modelo, en este último caso cuando las mediciones están agrupadas.
Puede seleccionarse una o varias líneas para mostrar su situación en el modelo.
En la función "Mediciones", cada línea de medición está relacionada con cada elemento o elementos del modelo, en este último caso cuando las mediciones están agrupadas.
Puede seleccionarse una o varias líneas para mostrar su situación en el modelo.
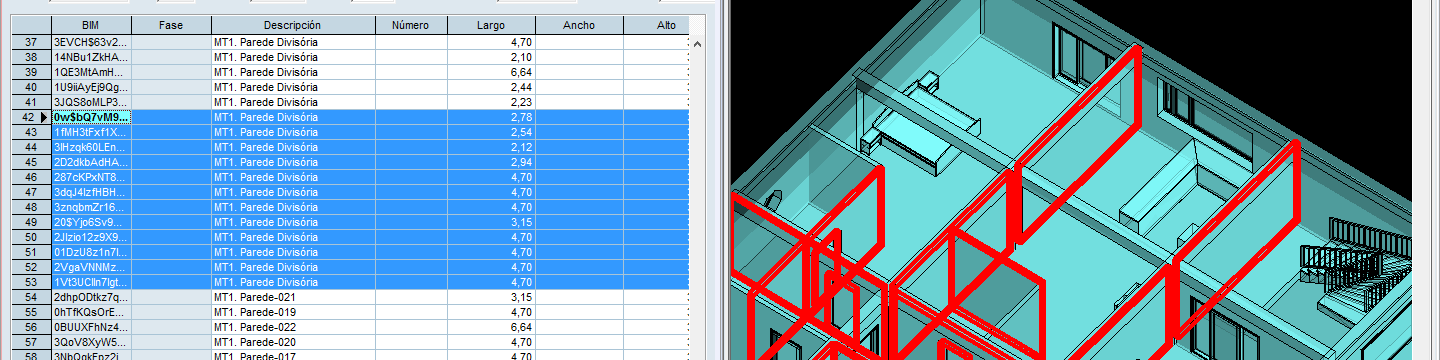 En la función "Mediciones", cada línea de medición está relacionada con cada elemento o elementos del modelo, en este último caso cuando las mediciones están agrupadas.
Puede seleccionarse una o varias líneas para mostrar su situación en el modelo.
En la función "Mediciones", cada línea de medición está relacionada con cada elemento o elementos del modelo, en este último caso cuando las mediciones están agrupadas.
Puede seleccionarse una o varias líneas para mostrar su situación en el modelo.
|
|
Además de la relación del modelo BIM con el presupuesto, se obtiene una relación en la fase de construcción con las certificaciones o estimaciones periódicas.
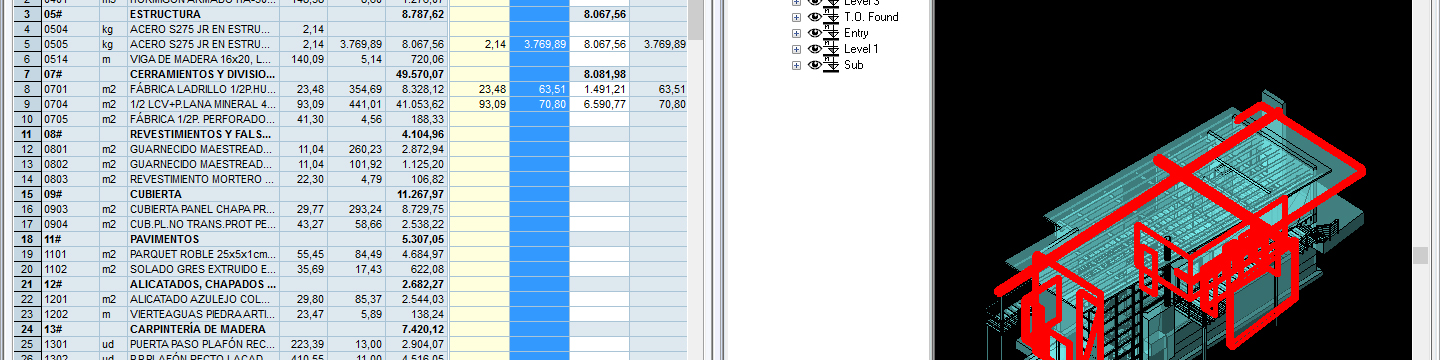 En la función "Certificaciones", cada línea de medición a certificar está relacionada con cada elemento o elementos del modelo del que proviene, en este último caso cuando las mediciones están agrupadas.
Puede seleccionarse una o varias líneas para mostrar su situación en el modelo. Al igual que con las mediciones del proyecto, y en sentido inverso, puede seleccionarse un elemento, y abrirse en el proyecto todas
las partidas en donde se encentran mediciones relacionadas con él.
En la función "Certificaciones", cada línea de medición a certificar está relacionada con cada elemento o elementos del modelo del que proviene, en este último caso cuando las mediciones están agrupadas.
Puede seleccionarse una o varias líneas para mostrar su situación en el modelo. Al igual que con las mediciones del proyecto, y en sentido inverso, puede seleccionarse un elemento, y abrirse en el proyecto todas
las partidas en donde se encentran mediciones relacionadas con él.
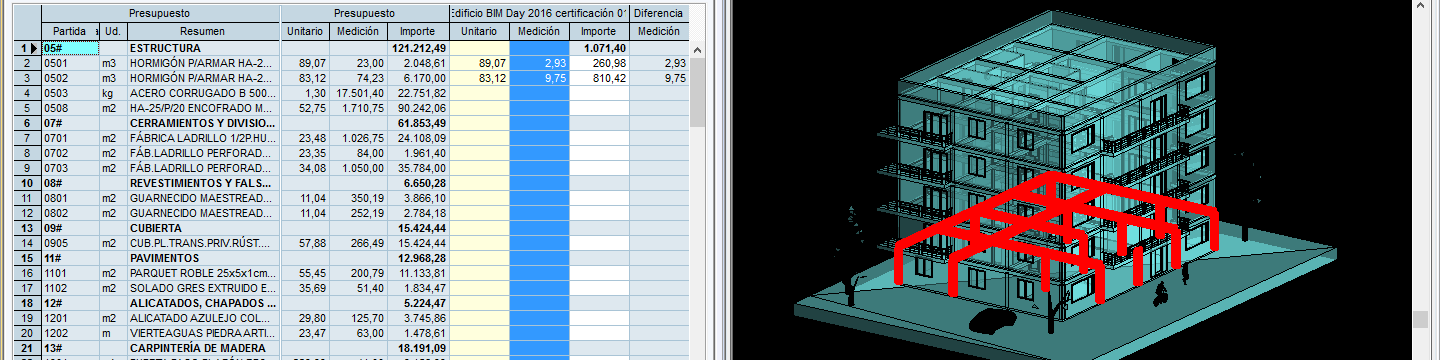 En la función "Certificaciones", seleccionando toda la certificación a realizar, se obtienen todos los elementos del modelo que se incluyen en esa certificación parcial.
En la función "Certificaciones", seleccionando toda la certificación a realizar, se obtienen todos los elementos del modelo que se incluyen en esa certificación parcial.
|
|
El programa Gest genera automáticamente el diagrama de tiempos del presupuesto. Este diagrama es la planificación temporal del presupuesto, que puede ser
modificado con el mismo programa. Se ha relacionado cada uno de los elementos del modelo BIM con su tiempo de ejecución, pudiendo visualizarse en el programa cualquier
instante de la planificación.
A.jpg) En la función "Diagrama de tiempos", permite representar en el modelo y en cada momento, los elementos que ya han sido ejecutados. Modificando la organización del diagrama de tiempos,
se obtiene su representación en el modelo. Puede obtener la planificación de todo el modelo, o de las ramas del modelo abiertas en cada momento.
En la función "Diagrama de tiempos", permite representar en el modelo y en cada momento, los elementos que ya han sido ejecutados. Modificando la organización del diagrama de tiempos,
se obtiene su representación en el modelo. Puede obtener la planificación de todo el modelo, o de las ramas del modelo abiertas en cada momento.
A.png) En la función "Diagrama de tiempos", puede generarse un video AVI con la evolución del modelo en el tiempo, de todo el proyecto o entre 2 fechas indicadas, de todo el modelo o solo de las ramas visibles en cada momento.
En la función "Diagrama de tiempos", puede generarse un video AVI con la evolución del modelo en el tiempo, de todo el proyecto o entre 2 fechas indicadas, de todo el modelo o solo de las ramas visibles en cada momento.
Aplay.png) Este video se genera directamente en Gest, y representa la planificación del proyecto, día a día, y semana a semana.
Este video se genera directamente en Gest, y representa la planificación del proyecto, día a día, y semana a semana.
|
| |
|
|
|